- Email: [email protected]
- phone: +44 (0) 203 916 5117
10 Jan

Effortless Event Management: Sending Calendar Invites in Gmail Made Simple
Effortlessly send calendar invites in Gmail! Simplify event management and streamline your scheduling process with ease.
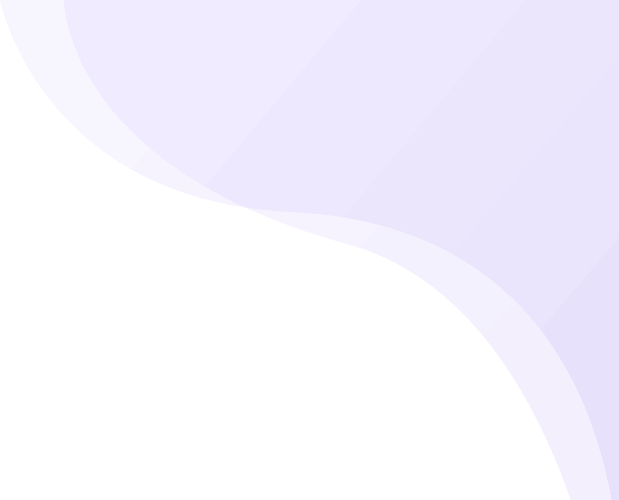





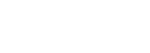
Recent Comments