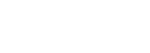- Email: [email protected]
- phone: +44 (0) 203 916 5117
11 Jan

Sending Calendar Invites with Gmail
When it comes to sending calendar invites, Gmail provides a seamless and convenient solution. This section will provide an overview of calendar invites in Gmail and explain the usage limits set by Google Calendar.
Overview of Calendar Invites in Gmail
Gmail's calendar invite feature allows you to schedule and invite others to events directly from your email interface. This integration between Gmail and Google Calendar makes it easy to streamline your scheduling process and keep all your event details in one place.
To send a calendar invite from Gmail on desktop, you can follow these steps:
- Open calendar.google.com and sign in to your Gmail account.
- Click on the event you want to share or create a new event by clicking on the "+" button.
- In the event details, navigate to the "Guests" section.
- Begin typing the name or email address of the recipient(s) you want to invite.
- Choose the access level you want to grant to the attendees, such as modifying the event, inviting others, or seeing the guest list.
- Click "Save" to send the calendar invite.
If you prefer to send a calendar invite from the Gmail app on a mobile device, the process is similar:
- Open the Google Calendar app and sign in to your Gmail account.
- Open the event you want to invite contacts to or create a new event.
- Tap on the "Edit" button to access the event details.
- Scroll down and tap on "Invitees" to add the names or email addresses of the contacts you want to invite.
- Choose the appropriate access level for the attendees.
- Tap "Save" to send the calendar invite.
Understanding Usage Limits in Google Calendar
Google Calendar sets certain usage limits to prevent spamming and maintain security concerns. These limits help ensure a smooth experience for all users. If these limits are exceeded, the calendar may go into read-only mode, and users will be unable to create or edit events (Infiflex).
Here are some important points to be aware of regarding usage limits:
- The number of events that can be created or edited within a specific time frame is limited.
- If the usage limits are exceeded, an error message such as "UNABLE TO SAVE EVENT" may appear when attempting to create or edit events.
- API calls may also result in an error message stating "CALENDAR USAGE LIMIT EXCEEDED" when usage limits are surpassed.
To avoid running into these limits, it's important to stay within the usage guidelines specified by Google Calendar. This ensures that you can continue using the calendar functionality without interruptions.
By utilizing the calendar invite feature in Gmail, you can easily schedule and invite others to events, keeping everyone informed and organized. However, it's essential to be mindful of the usage limits to ensure a smooth experience. Now that we've covered the basics of sending calendar invites with Gmail, let's explore the process of creating and managing calendar invites in more detail.
Creating Calendar Invites in Gmail
When it comes to sending calendar invites using Gmail, there are two different methods you can utilize depending on your device of choice: sending invites from Gmail on desktop and sending invites from the Gmail app.
Sending Invites from Gmail on Desktop
To send a calendar invite from Gmail on desktop, follow these steps:
- Open calendar.google.com and sign in to your Google account.
- Click on the event you want to share or create a new event by clicking the "+" button.
- If you're creating a new event, fill in the necessary details such as the event title, date, time, and location.
- In the "Guests" section, begin typing the name or email address of the recipient you want to invite. Gmail will automatically suggest contacts based on your previous interactions.
- Continue adding guests by entering their email addresses in the "Add guests" field. You can also remove guests by clicking on the "X" next to their name.
- Once you've added all the desired guests, click on the "Save" button to send the calendar invite.
For a more detailed guide on sending calendar invites from Gmail on desktop, you can refer to this article on how to send calendar invites in Gmail (Right Inbox).
Sending Invites from the Gmail App
To send a calendar invite from the Gmail app on a mobile device, follow these steps:
- Open the Google Calendar app on your mobile device and sign in to your Google account.
- Open the event you want to invite contacts to or create a new event by tapping on the "+" button.
- If you're creating a new event, enter the event details such as the title, date, time, and location.
- Scroll down and tap on "Invitees" or "Add guests" to access the guest list.
- Start entering the name or email address of the contact you want to invite. As you type, Gmail will suggest contacts based on your previous interactions.
- Continue adding guests by entering their email addresses in the provided field. You can also remove guests by tapping on the "X" next to their name.
- Once you've added all the desired guests, tap on the "Save" or "Done" button to send the calendar invite.
For a more comprehensive guide on sending calendar invites from the Gmail app, you can refer to this article on how to send calendar invites in Gmail (Right Inbox).
By following these steps, you can easily send calendar invites to your desired recipients using Gmail, whether you're using the desktop version or the mobile app. Remember to double-check the event details and guest list before sending the invite to ensure accuracy and avoid any confusion.
Managing Calendar Invites in Gmail
Once you have sent out calendar invites using Gmail, it's important to know how to manage the guest list and control guest access and RSVP options. By effectively managing your calendar invites, you can ensure smooth coordination and communication with your attendees.
Adding and Removing Guests
To add guests to a calendar event in Gmail, you have two options: creating a new event and adding guests or inviting guests to an existing event. Let's explore both methods:
- Creating a New Event: To create a new event and add guests, follow these steps:
- Open Google Calendar and click on the "+" button to create a new event.
- Fill in the event details such as the title, date, time, and location.
- In the "Add guests" field, enter the email addresses of the individuals you want to invite. Gmail will suggest contacts based on your previous interactions.
- Click "Save" to create the event and send the invites.
- Inviting Guests to an Existing Event: If you have already created an event and want to invite additional guests, here's what you need to do:
- Open the event in Google Calendar.
- Click on the "Edit" button to make changes to the event.
- Click on the "Add guests" option.
- Enter the email addresses of the additional guests you wish to invite.
- Click "Save" to update the event and send the invites.
To remove a guest from a calendar event in Gmail, follow these steps:
- Open the event in Google Calendar.
- Navigate to the "Guests" section.
- Find the contact you want to remove and click on the "X" next to their name to uninvite them from the event.
It's important to note that uninviting a guest will remove their access to the event and they will no longer receive updates or notifications regarding the event.
Controlling Guest Access and RSVP Options
Google Calendar provides you with control over the level of access and RSVP options you want to grant to your guests. Here's how you can manage guest access and RSVP options:
Access Levels: When adding guests to an event, you can choose what level of access they have. This includes options such as modifying the event, inviting others, and seeing the guest list (Right Inbox). You can customize these access levels based on your requirements and the nature of the event.
RSVP Options: Guests will receive an email invitation with the event details and can RSVP directly from the email. They can choose to accept, decline, or mark themselves as "Maybe" for the event. Guests can also choose to add the event to their own calendar, ensuring they have all the necessary details at their fingertips (Google Calendar Support).
To manage the guest list and view the RSVP status of your attendees:
- Open the event in Google Calendar.
- Check the "Guests" section to see who has responded to the invitation. You can easily identify those who have accepted, declined, or marked themselves as "Maybe" for the event.
By effectively managing the guest list and controlling guest access and RSVP options, you can ensure that your calendar invites are well-coordinated and that everyone has the necessary information to participate in your events.
Integrating Google Calendar with Gmail and Hangouts
When it comes to sending calendar invites using Gmail, Google Calendar offers seamless integration with Gmail and Hangouts. This integration makes it easy to invite attendees, even if they don't have a Gmail account. Let's explore two important aspects of this integration: inviting non-Gmail users and customizing calendar invite notifications.
Inviting Non-Gmail Users
One of the advantages of using Google Calendar is the ability to invite attendees who don't have a Gmail account. When creating a new event in Google Calendar, you can invite guests by adding their email addresses. Whether they use Outlook, Yahoo Mail, Zoho Mail, or other popular email platforms, they will receive the calendar invite in their respective email accounts. This feature enables you to collaborate and schedule events with a diverse range of participants.
Customizing Calendar Invite Notifications
When sending a calendar invite using Gmail, you have the option to customize the type of notification email that your guests will receive. Google Calendar provides two options: default notification email and invitation email. Let's take a closer look at each of these options:
Default Notification Email: This option sends a basic email notification to your guests, including essential event information such as the event title, date, and time. It serves as a simple reminder without requiring guests to RSVP or take any specific action.
Invitation Email: If you prefer a more interactive approach, you can choose to send an invitation email to your guests. This type of email includes a link for guests to RSVP, allowing them to indicate whether they will attend, may attend, or cannot attend the event. By selecting the invitation email option, you encourage active participation and prompt guests to respond promptly.
When sending calendar invites, you can also customize the RSVP response options for your guests. This allows you to choose from response options like "Yes," "Maybe," or "No" (Google Calendar Support). Additionally, you have control over whether guests can modify the event details, such as changing the time, adding or removing guests, or modifying the event description. This ensures that you remain in control of the event while still allowing necessary flexibility for collaboration (Google Calendar Support).
By integrating Google Calendar with Gmail and Hangouts, you can streamline the process of sending calendar invites and collaborating with attendees. Whether they use Gmail or other email service providers, you can easily invite them to events and customize the notification emails to suit your needs. Take advantage of these features to enhance your event planning and ensure seamless communication with your guests.
Best Practices for Sending Calendar Invites
When it comes to sending calendar invites, there are some best practices to keep in mind to ensure a smooth and successful experience. Two important aspects to consider are staying within usage limits and ensuring accuracy and clarity in the invites.
Staying Within Usage Limits
Google Calendar, like any other platform, has specific limits on the number of invitations you can send in a day, the number of attendees you can include in a single invitation, and the number of invitations you can send to external guests (Google Calendar Support). It's essential to be aware of these limits to avoid any disruptions in your calendar invitation process.
For G Suite users, the current limit for sending invitations using Gmail is 100 per day, while for personal Google Accounts, the limit is 75 per day. Additionally, G Suite users can include up to 2000 attendees in a single invitation, while personal Google Accounts have a limit of 100 attendees (Google Calendar Support). Furthermore, the limits for sending invitations to external guests are 300 per day for G Suite users and 100 per day for personal Google Accounts (Google Calendar Support).
To ensure you stay within these usage limits, it's important to keep track of the number of invitations sent and the number of attendees included in each invitation. Monitoring your usage will help you avoid hitting any restrictions and allow you to successfully send calendar invites without any interruptions.
Ensuring Accuracy and Clarity in Invites
Accurate and clear calendar invites are key to ensuring that recipients have all the necessary information and can easily understand the event details. When creating invites, follow these best practices:
Include essential details: Provide the event title, date, start and end times, location, and any additional instructions or notes. Be specific and provide as much relevant information as possible to avoid confusion.
Use a clear and concise subject line: The subject line should accurately reflect the purpose or topic of the event. This helps recipients quickly identify and prioritize their calendar entries.
Proofread and double-check: Before sending the invitation, review it for any errors or missing information. Make sure all dates, times, and details are accurate. This will help ensure that recipients have the correct information and can plan accordingly.
Consider time zones: If the event involves participants from different time zones, clearly indicate the time zone for the event. This avoids any confusion or scheduling conflicts.
Attach relevant documents or files: If there are any materials or resources associated with the event, such as agendas, presentations, or documents, attach them to the invitation. This allows attendees to come prepared and have all the necessary information at their fingertips.
By following these best practices, you can create calendar invites that are clear, accurate, and informative. This will help ensure that all event participants are on the same page and can effectively plan and manage their schedules.
Remember, sending calendar invites is a powerful tool for scheduling and organizing events. By staying within usage limits and providing accurate and clear information, you can maximize the efficiency and effectiveness of your calendar invite process.